使用快捷键提高工作效率
目录
本文记录一些频繁使用的快捷键操作和部分能够提高效率的工具。
1 Broswer
在 Windows 和 Linux 下,Chrome/Firefox 浏览器通用。
Ctrl + t # 打开新标签页
Ctrl + w # 关闭当前标签页
Ctrl + n # 打开新窗口
Ctrl + num # 切换到指定标签页。Ctrl+Tab是切换到下一个标签页,Ctrl+Shift+Tab反之。
Ctrl + h # 查看浏览记录
Ctrl + j # 查看下载页面
Ctrl + l # 定位到地址栏
Ctrl + u # 查看当前HTML页面源码
Ctrl + r # 刷新当前页面和 F5 作用相同。
Alt + → # 前进
Alt + ← # 后退Chrome
Ctrl + Shift + T # 打开已经关闭的页面。
Ctrl + Shift + W # 关闭当前浏览窗口。
Ctrl + Shift + N # 开无痕模式。Firefox
Ctrl + Shift + P # 开隐私模式Edge
Ctrl + q # 搜索记录,比如历史记录。2 System
Linux
用好 Bash 和 Vim 来提高效率,此外可以关注系统桌面环境相关快捷键。
Gnome
Windows + h # 最小化
Windows + ↑ # 放大化当前窗口
Windows + ↓ # 缩小化当前窗口
Windows + num # 快速启动任务栏的程序Windows
Win + d # 缩小所有任务窗口来显示桌面
Win + ↑/↓ # 最大/小化当前窗口
Win + m # 最小化所有窗口,Win + Shift + m 恢复所有最小化窗口。可以在其他窗口打开的情况下恢复刚刚最小化的窗口,这一点比 Win + d 好用。
Win + ←/→ # 将当前窗口分屏放置左/右边
Win + x # 打开"快速链接"菜单,里面有很多应用的集合,相当于常用功菜单。比如我最常用的是 Win + x + uu 关机。
Win + l # 锁屏
Win + e # 快速打开资源管理器
Win + a # 快速打开任务栏右下角快捷操作,用来调整音量或笔记本显示亮度等等快捷功能。
Win + p # 快速设置分屏显示。
Win + v # 打开剪切板,可以找到历史的复制记录。
Win + Ctrl + D # 快速新建虚拟桌面
Win + Ctrl + ←/→ # 向左/右切换虚拟桌面
Ctrl + Shift + N # 创建新文件夹
Ctrl + Shift + ESC # 打开任务管理器
F2 # 对着一个文件/文件夹按F2可以快速重命名
Windows + num # 快速打开任务栏程序。应用支持多开,可以 Windows + Shift + num 运行,无需手动重复。
Windows + Print # 截图整个屏幕,保存到 C:\Users\UserName\Pictures\Screenshots 目录。
Alt + Pirnt # 截图当前活动窗口,使用 Insert 或 Ctrl+V 来插入截图。
Win + Shift + S # Win 10/11 下截图快捷键,说实话不过没有上面速度快,不过 3D 应用可以编辑图片。
Win + Shift + ←/→ # 把应用移动到外接显示器,在双显示器快速移动应用时好使。
Alt + 鼠标左键拖动文件/目录 # 创建快捷键
PageDown # 向下翻一页
PageUp # 向上翻一页
Home # 回到首页
End # 回到尾页
Alt # 显示菜单键盘按键,比如在 Notepad 上按就会显示菜单功能键,只需要加上 Alt 组合按下,就能执行菜单功能,比如 Alt + F 就会显示文件里的操作,使用 Alt + F + X 就会退出记事本。
Win + ` # 快速呼出或隐藏 Windows Ternimal。
Ctrl + Shift + C # 复制文件绝对路径。或者选中文件 Shift + Right Click + A 也能复制。
shutdown /h # 休眠。将内存写入到磁盘中并关闭电源。前提是开启了休眠功能
Win + x + u + h # 休眠。这个需要“控制面板\所有控制面板项\电源选项\系统设置”点击“更改当前不可用的设置”后勾选“休眠”将其显示在电源菜单中。
shutdown /hybrid /s /t 0 # 关机以下程序可以使用 Windows + r 快速运行,而不是在开始菜单里慢慢找啊找。
calc # 计算器
mspaint # 画图
notepad # 记事本
control # 控制面板
firewall.cpl # 防火墙
wt # Windows Terminal如果你在远程给别人进行示范某些字体内容看不清可以使用系统自带程序放大镜,它可以放大整个屏幕,通过 Win + 启动,接着通过 Ctrl + 进行放大,Ctrl - 缩小,在放大后使用 Ctrl + Alt + Space 可以重新选择放大区域,完成演示 Win Esc 关闭。
MacOS🔨
如果在 Windows 上使用快捷键非常顺手,切换到 macOS 则会不适应,很多快捷键都对不上,这里快速对 Windows 和 macOS 的快捷键做下差异对比。
| Windows键 | macOS键 |
|---|---|
| Ctrl | Control⌃ |
| win(或 Cmd) | Command⌘ |
| Alt | Option⌥ |
| CapsLock | ⇪ |
| Shift | ⇧ |
| Fn |  |
下面是我常用到的快捷键,有些与 Windows 不同的就记录下来做备忘录。
Control-Command-Space # 开启表情和符号功能
Control-↑ # 展示所有应用窗口。个人比较喜欢按照每个应用进行展示,这样就不会混乱,具体设置是开启 “系统设置 -> 桌面与程序坞 -> 调度中心 -> 使窗口按应用程序成组”功能。
Control-↓ # 展示当前应用所有窗口。
Command + ` # macOS 应用(比如浏览器)有多个窗口可以快速切换
Control-Command-F # 应用全屏,重复按则是取消
Command-Backspace # 快速将一个文件删除,放到废纸篓。跟官网的 Command-Delete 可不一样,不知道什么原因。
Command-H # 隐藏当前窗口,可以简单理解成 Windows 中的最小化
Command-逗号 (,) # 打开当前应用的偏好设置。
Control-Space # 切换输入法,另一种切换方法是用 CapsLock 键。
Shift-Command-5 # 截图,默认是保存到桌面,如果想保存到剪切板中,可以截图的过程中按下 Control。更多快捷键可以上官网找找系统使用手册里面都有些,这里提供两个地址供你参考:
触发角:
1.快速锁屏
“系统设置 -> 桌面与拓展坞 -> 触发角”在左下角设置的锁定屏幕,这样鼠标移动到左下角自动锁屏很方便。为什么这么做?不用快捷键 Control-Command-Q 呢?这样做有时候会让你退出所有应用才能锁屏,不知道原因在哪,或者只能选择去左上角点击“ -> 锁定屏幕”,这样又比较慢,所以才使用触发角来锁屏。
2.启动台
左上角设置的是启动台,方便找所有应用。
3.通知中心
右下角设置的通知中心,这样避免了手动点击右上角这个动作,比较方便。最后的右上角我没设置,是因为多屏幕情况下需要移动到第二屏幕上,实在不方便。
3 其他提高效率的工具
指法&双拼
1.指法
良好的执法习惯也会增加速度,主要是减少了找键的时间,说白了相比二指禅好一点,可以去网上搜寻一下指法图,慢慢形成习惯,这里推荐一个练习指法较为好玩儿的网站 sppecoder。
2.双拼
在日常生活中打字用到的最多是全拼、五笔这两类输入系统,这里推荐双拼,它的好处在快速提高打字速度但又比五笔上手快,比如「中国你好」,这四个字在全拼中需要打 zhongguonihao,而双拼呢只需 vsgonihk,看到了吗?要按的键大大减少。
双拼也分很多键位布局,这里推荐自然码布局系统,很多布局也是依照自然码来进行改良,选它另一个原因是在大部分输入法里都能找到,切换无压力。
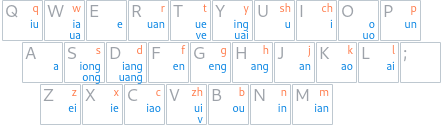
怎么上手?很简单,将一个字分为声母和韵母即可。你对照着键位图去看,每个键的右下角是声母,右上角橙色则是韵母。比如「世界」这两个字怎么打?拆做声母和韵母,则是 ui 和 jx,你看键位图字母 u 对应声母为 sh,韵母为 i,组成后就是全拼中的 shi,原理懂了就开始练习吧。
如果你觉得我写的不是很明白,希望你去 Goole/Bilibili/zhihu 等地方搜寻一下相关资讯。
我当初练习方法就是对照着键位图练,忘记某个字怎么打就再次打开看一下,循环往复,当你觉得熟练后逐渐脱离它。当初每天去打文章和别人聊天呀这种正常使用情况,用了一周才熟练,急不得。💪
如今 @Yidadaa 已经做了一个双拼在线练习的网站,很美观,可以选择的双拼模式也很多,推荐入门练习。
键盘
如果你常常写文章/编码那务必上手机械键盘,好处在于全键无冲、手感回馈等方面比起薄膜好不少,具体好在哪些点可自行搜索。布局方面我个人倾向于黑色 87 键,而不是 104 键,是大部分时间用不到右下角数字键,毫无必要。
这里再 BB 一句,在办公等公用区敲着青轴,话说一个本该安静的地方却噼里啪啦,也许是前额叶灰质较少——真是恶毒啊,意识到这点还是比较理解。
PS:不知什么时候机械键盘开始闪着各色灯光,包装盒印着 slogan:为 xx 而生——花里胡哨,真欣赏不来这种美。
双显示器
一块屏幕进行操作,另一块查资料,不用来各个程序之间来回切换。
推荐 27 寸 2K,和 24 寸 1080P 显示器,24 寸竖着放,通过菊花链(MST 多数据流传输)串联只用一根 Type-C 就能连接。甚至现在一根线既能传输视频信号又可以充电。
由于显示器底座太大可以买个 VESA 支架,减少桌面占用面积。
Microsoft PowerToys
https://learn.microsoft.com/zh-cn/windows/powertoys/
参考链接
最近更新:
发布时间: